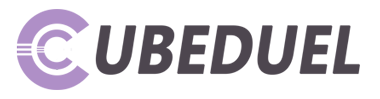Android devices may offer a lot of cool features, but they sometimes don’t have the essential functions that other operating systems have. One of these is being able to see the password of the WiFi networks that you have connected. Currently, you cannot see saved passwords without your Android unit’s root access. However, there are ways you can view the saved WiFi passwords on your mobile device.
Sure, you can know the passwords by checking your other devices, like your laptop or PC, or asking someone else for it. But, it’ still convenient to know using your Android device in case other options are not available.
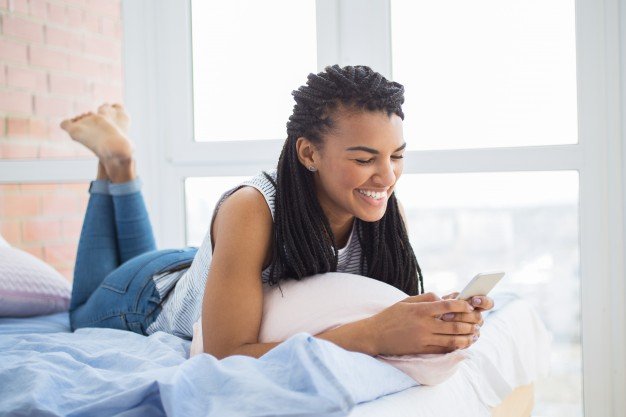
Table of Contents
Method #1: Android 10 Users Can Get Passwords Directly From Their Mobile
If your mobile device has Android 10, then you can directly view the passwords from your phone. You no longer need to download and install third-party apps. Just go directly to Settings and you can find the passwords there.
- Go to Settings.
- Choose Network & Internet.
- Select WiFi.
- Tap on the name of the Wi-Fi network you are connected to.
- You will then be brought to the Network Details screen.
- Click the Share button.
- Authenticate with your fingerprint or use your pin to verify.
- See the password under the QR code.
Method 2: ES File Explorer
If you don’t have Android 10, don’t worry. We have other solutions for you. Here, we are going to use the ES File Explorer, which does not require root access. This method grants you access to the system files. This app also has other handy features, such as restoring apps and backing up files. You can also restore deleted files through this app.
Take note though, even though it does not need root access, it only works on some devices. If you want to try this method, here are the steps you should follow:
- Launch ES File Explorer.
- Choose Local Storage on the left side.
- From the drop-down list, choose Device.
- Go to System, then, etc. and choose Wifi.
- Open wpa_supplicant.conf file.
- If the File Manager asks you how you want to open it, choose the text file viewer or the built-in HTML.
- Once the file is opened, you should be able to see the WiFi networks and passwords you have used with your Android device.
Method 3: ES File Explorer With Root Access
In this method, we are still going to use ES File Explorer, but this time, we are going to need root access since it’s easier and more reliable. Using this app with root access is the most convenient way to view saved WiFi passwords since it gives you access to system-level files if your phone has superuser access to rooted units.
If you want to opt for this method, here are the things you need to do:
- Launch ES File Explorer.
- Go to the root folder.
- When you are in the root folder, go to data, then misc, and choose WiFi location.
- In the WiFi folder, locate and open wpa_supplicant.conf.
- Go to Network, and with the SSID of your WiFi, you can locate the WiFi password below the PSK section.
Method 4: Password Recovery Application
Although the methods above are reliable, some are not too techy and would prefer to use another app instead. If you simply want to view WiFi passwords without the technical stuff, then you’d want to download a password recovery app.
You can find many of these apps at Google Play Store. Just look for the app that you consider most comfortable using. Once installed, simply launch the app and you can already find the WiFi networks you have connected in the past along with their corresponding passwords.
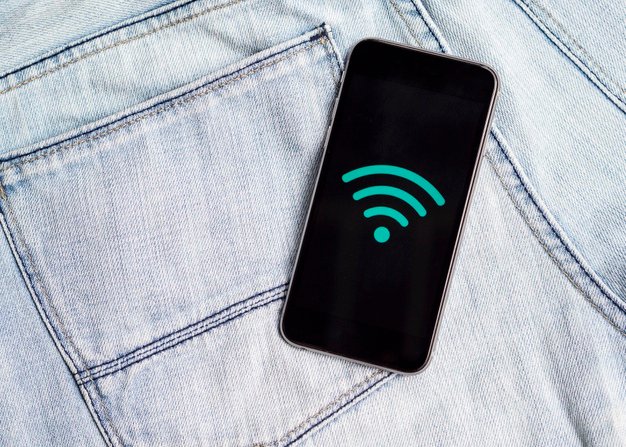
Method 5: ADB Tools and Your PC/Laptop
Another way of getting the passwords of your saved WiFi networks is through using ADB tools and your personal computer or laptop. This is a great method if you are not comfortable with downloading third-party apps.
Step 1: Make sure that ADB tools and the USB drivers of your device are installed on your PC or laptop. If you have don’t have them yet, you need to download them first. After downloading them, you now have to extract the files to a folder on your desktop.
Go to Settings of your phone and go to About Phone. Once there, tap seven times on the build number so you can view the developer options.
Now, go back to Main Settings and open Developer Options and enable USB debugging.
Step 2: Extract the file for the WiFi password. In this step, connect your phone to your PC or laptop using a compatible USB cable. Then, go to the folder of the extracted ADB tools on your desktop. Hold shift and press the right click of your mouse. Choose Open Window Command Here from the menu. Enter the command: adb pull /data/misc/wifi/wpa_supplicant.conf on your command window and press enter.
Step 3: Go back to the folder on your desktop and you should see the file there that contains all the saved WiFi networks and their passwords there.