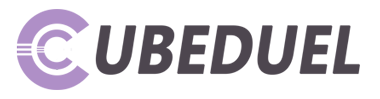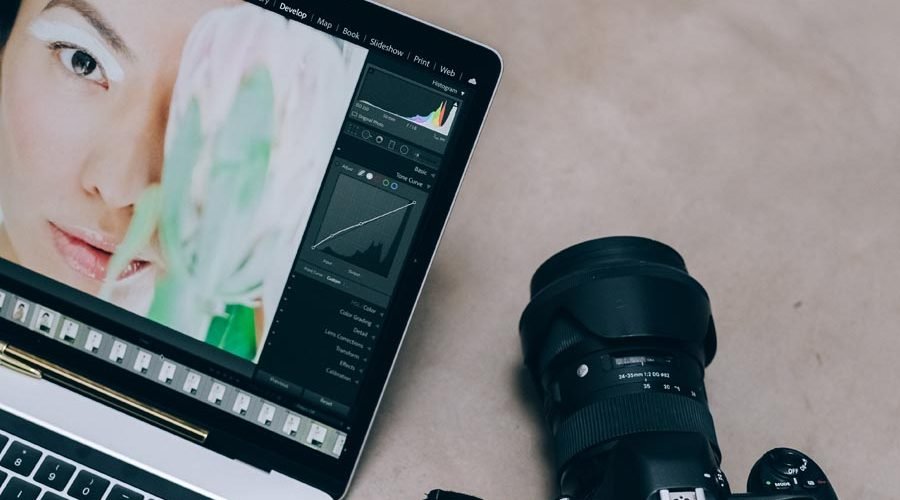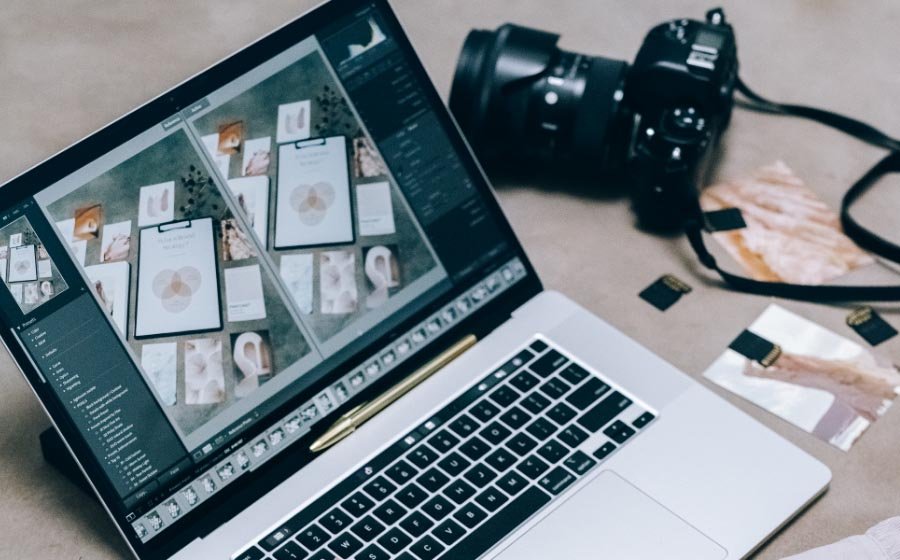Adobe Lightroom is an extensive software for photographers, with a variety of features and processes that can be overwhelming. However, its basic purpose is to help with three main tasks: organizing, editing, and exporting photos. In this guide, we provide a comprehensive overview of using Lightroom for beginners, covering the entire process from start to finish and offering tips on topics that are often confusing. By the way, check out Skylum’s blog for the best Lightroom alternatives and choose the one that works best for you.
So, today we’re going to take a closer look at the scope of Lightroom and talk about the basic steps of photo editing. This will help you master the program and understand the basics before moving on to more advanced editing techniques.
Table of Contents
Start with the basics: What is Lightroom?
Lightroom is a versatile tool for editing and organizing your real estate photos. Although it’s easy to use, it can seem overly complicated at first.
To use Lightroom properly, you need to learn how to navigate through modules, catalogs, the import process, and export settings. Many users are trying to find the best alternatives to Lightroom that do not require a long study of the interface and tools. Let’s look at the most important tasks you can easily accomplish with this Adobe software:
- Lightroom’s primary function is to help photographers organize and manage their images. When you import images into Lightroom, the software makes it easy to find and view their location on your computer.
- Beyond its organizing capabilities, Lightroom provides photographers with the essential ability to edit their images. This is perhaps its most important feature, allowing photographers to enhance and rework their images.
- Lightroom also provides photographers with a reliable way to export images. The exported photo is saved under a different file name, allowing further editing without affecting the main image. This gives photographers the freedom to experiment with different versions of their shots without risking damage to the original file.
Lightroom’s image editing capabilities cover all the basic parameters: brightness, contrast, color, sharpness, and many others. In addition, the user can make local changes (edit certain areas of the image while leaving the rest unchanged).
Editing Your Photos in Lightroom
Working with this editor is not as difficult as it may seem at first glance. We’ll show you the simple steps that will help you quickly achieve the perfect post-processing result.
Importing and Organizing Files
The first thing you need to do to get started in Lightroom is to import your photos. To do this, click the Import button in the lower-left corner of the Library tab.
Once the files you want are imported and organized into a collection, you’re ready for the fun part. Go to the Development tab to start editing. By the way, the best Lightroom alternatives, such as Luminar Neo, also allow users to organize files.
Profile Tab Settings
The sliders in the Profile tab are similar to preset settings. However, unlike actual presets, the settings in the Profile tab are made in Lightroom’s internal interface. Here you can adjust settings to maximize color, dynamic range, and contrast. Whether you choose a profile that reflects your camera’s style or one of the Adobe profiles, it’s important to learn about all of them. This will be the basis for all future edits.
Editing Basic Settings
Here you can work with three parameters: White Balance, Tone, and Presence.
- White Balance. You can give your future images a cooler or warmer hue, and you can choose between greenish and purplish tones.
- The Tone settings include settings such as exposure, contrast, lights, shadows, and highlights.
- Presence allows you to work with photo stylization, namely texture, clarity, haze removal, vibrancy, and saturation settings.
It’s important to understand, learn, and master these basic settings before moving on to color correction, details, effects, and more. All of these settings will be available in the best free Lightroom alternatives, so you won’t lose anything.
Editing the Calibration Settings
A common mistake is to start working with the HSL/Color settings before working with the Calibration tab. The camera calibration settings are critical for determining the overall RGB (Red, Green, Blue) color settings in your image.
Adjusting Sharpness and Noise Reduction
After color correction, it’s time to go to the details panel. This is where you work with sharpness and noise reduction, which is especially important when you’re working with a high-ISO image.
Use Additional Tools to Add Finishing Touches
The final changes you can make to your image are displayed above the basic settings panel. For example, Spot Removal is great for removing tiny details in the frame that you don’t like. Small spots, pimples, or even a bottle on the side of the road (basically anything that distracts from the main object in the frame). This tool uses similar pixels in the frame to mask out unnecessary details.
Save Presets for Future Use
Finally, if you like the results of your work and want to use the same settings in the future, save them as a custom preset. This allows you to quickly and easily copy and paste a set of specific settings to other photos. Creating your own preset is also a great starting point for developing your custom style.
To Sum It Up
Lightroom is not that difficult to master, although many are still trying to find an alternative. If you want to make the photo editing process as easy as possible without compromising the final result, then Luminar Neo is for you. Luminar Neo greatly simplifies post-processing due to its AI-based tools.